Veelgestelde vragen bibliografisch management
Algemene vragen
Het importeren van referenties vanuit een literatuurdatabase lukt niet. Wat kan ik doen?
Een pop-up blocker in de browser voorkomt dat het 'Importing References'-schermpje in RefWorks wordt geopend. Hierdoor kan de importeeractie niet worden voltooid. Vaak verschijnt in de browser al een melding dat een pop-up scherm is onderdrukt, met de optie om de pop-up toch toe te laten. Kies deze optie en herhaal de importeeractie. Eventueel kun je ook in de instellingen van de browser de pop-up blocker uitzetten. Hieronder staat per browser uitgelegd hoe je dat doet.
-
Firefox
Ga in het menu naar de Options; kies Content; haal vinkje weg bij 'Block pop-upwindows'. -
Internet Explorer
Ga naar Tools; Pop-up Blocker; selecteer 'Turn off Pop-up Blocker'. -
Google Chrome
Ga in het menu naar de Settings; klik 'Show advanced settings'; onder 'Privacy' klik op de 'Content Settings'. Kies onder 'Pop-ups' voor de optie 'Allow all sites to show pop-ups'. -
Safari
Ga naar de Preferences; Security; zet Pop-up blockers uit.
Hoe kan ik automatisch referenties importeren vanuit Google Scholar of SmartCat?
Er zijn verschillende manieren om je referenties te importeren; de meestgebruikte noemen we hier:
Google Scholar (EndNote, RefWorks, Zotero)
-
Ga naar Google Scholar
-
Klik op Instellingen (Settings)
-
Onderaan kies bij Bibliografiebeheer voor Links voor import, en kies het gewenste formaat
-
Klik op Opslaan
SmartCat (EndNote, RefWorks, Zotero)
-
Zoek in SmartCat de gewenste publicatie.
-
Klik op Exporteren
-
Kies onder Export a citation de gewenste exportmethode
Hoe kan ik grote aantallen treffers uit een EBSCOhost-database importeren in mijn bibliografisch management applicatie?
In EBSCOhost-bestanden zoals PsycINFO, ERIC en MEDLINE kun je maximaal 50 treffers tegelijk in de Folder plaatsen. Wanneer je werkt met grote aantallen publicaties, bijvoorbeeld bij het doen van een systematic review, kan de export naar je bibliografisch management programma hierdoor erg bewerkelijk worden. Gelukkig is er een alternatieve methode beschikbaar waarmee honderden treffers tegelijk naar RefWorks kunnen worden gexporteerd zonder dat ze eerst in de Folder gezet moeten worden.
Dit is wat je moet doen:
-
Na het doen van de zoekactie klik je aan de rechterkant, boven de trefferlijst, op Share;
-
In het schermpje dat verschijnt klik je onderaan op E-mail a link to download exported results;
-
Je komt nu terecht bij de Export Manager. Vul je e-mailadres en een onderwerp in. Kies aan de rechterzijde onder E-mail a link to a file with citations in voor RIS format. Klik daarna op Send;
-
Je krijgt nu een e-mail toegestuurd met daarin een link naar een zip-bestand met alle beschrijvingen uit EBSCOhost in RIS-formaat;
-
Klik op de link om het zip-bestand op te slaan;
-
Het zip-bestand moet nog wel uitgepakt worden. Via een rechtermuisklik verschijnt een menu met o.a. een 'Extract'-optie. Het uitgepakte (unzipped) bestand is een .ris-bestand geworden.
Dit RIS-bestand ga je vervolgens importeren. Zie onder voor de import methodes in RefWorks, EndNote en Zotero.
Importeren in RefWorks:
-
In RefWorks ga je naar References en dan Import.
-
Het Import References-scherm verschijnt. Bij Import Filter/Data Source kies je RIS Format. Bij Database kies je ook voor RIS Format.
-
Via Browse selecteer je het RIS-bestand.
-
Klik daarna op Import. De treffers uit EBSCOhost worden nu gexporteerd, dit kan een paar minuten duren.
Importeren in EndNote:
-
Open de gewenste Library in EndNote
-
Kies File > Import > file…. het Import File scherm verschijnt
-
Import File: Gebruik de Choose knop om het download bestand te selecteren
Importeren in Zotero:
Vragen over RefWorks
Write-n-Cite installeren lukt niet, wat moet ik doen?
De nieuwste downloadversie van Write-N-Cite (4.4.1376) werkt niet bij sommige combinaties van Windows en Microsoft Office. Zie onderstaande 'compatibility chart' voor de versies van Windows en Office die problemen opleveren.
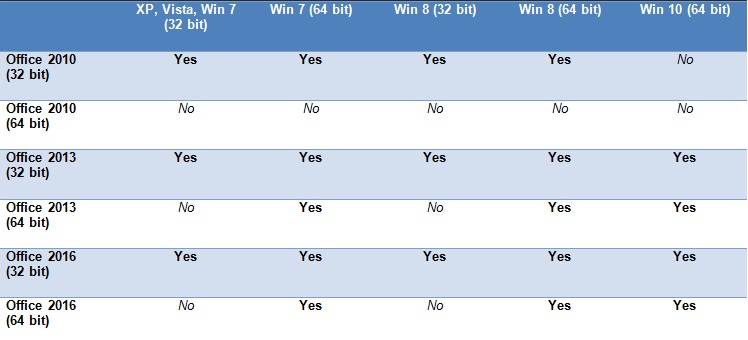
Gelukkig is er een alternatief beschikbaar. De vorige versie van Write-N-Cite 4 (versie 4.4.1272) zou het wel moeten doen bij de meeste combinaties van Windows en Office (behalve Office 2016). Hieronder is Write-n-Cite versie 4.4.1272 te downloaden:
In Word zelf kun je controleren of je Word 32 of 64 bit heeft. In Word kijk je onder File>Help>About Microsoft Word.
Een andere oorzaak voor het niet werken van Write-n-Cite kan zijn dat benodigde hulpsoftware ontbreekt of niet up-to-date is. Meestal staat deze software al geïnstalleerd op je computer.
De Write-n-Cite werkbalk is verdwenen uit Word, hoe krijg ik hem terug?
Als je Write-N-Cite geïnstalleerd heeft dan verschijnt er in Word een tabblad 'RefWorks'. In sommige gevallen heet dit tabblad 'Proquest'.
Word zet Write-N-Cite wel eens uit. Dit gebeurt wanneer je bijvoorbeeld meerdere RefWorks-accounts in een Word-document inlogt of wanneer er meerdere versies van het programma op de PC geïnstalleerd zijn.
Is Write-N-Cite uitgezet?
Ga naar: File > Options > Add-Ins. Is Write-N-Cite vermeld bij Disabled Application Add-ins? Dan kun je dit ongedaan maken via Manage: COM add-ins > selecteer in het uitklapmenu Disabled items > Go > selecteer Write-N-Cite > Enable
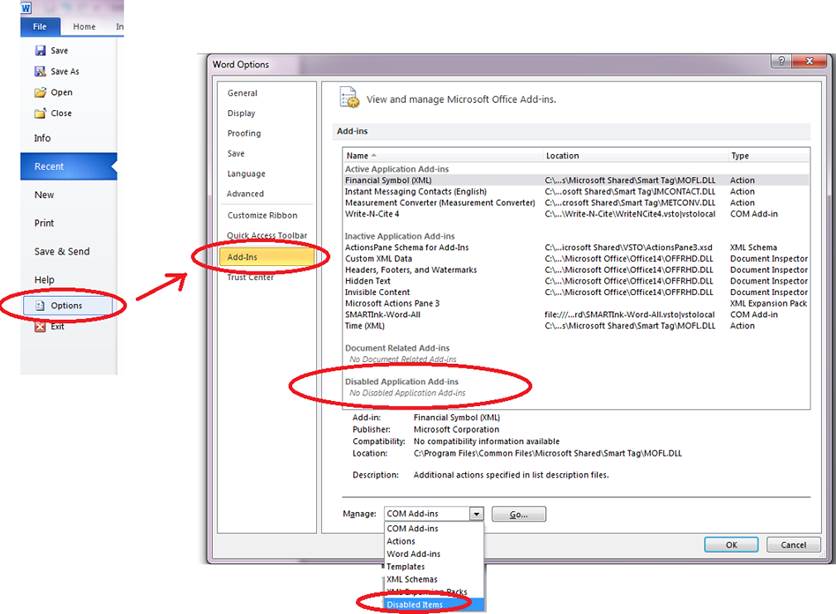
Waar kan ik de group code vinden?
Na het aanmaken van je RefWorks-database hebe je een mail ontvangen getiteld 'Your RefWorks Login Information'. In deze mail staat de group code vermeld. Mocht je niet meer over deze mail beschikken, stuur dan een mail naar refmanagement rug.nl en vraag naar de code.
Er verschijnen allerlei rare codes in mijn citaties en literatuurlijst, hoe kan dit?
Vermoedelijk staan enkele instellingen in Word niet meer helemaal goed, waardoor allerlei veldcodes die normaal niet zichtbaar zijn nu wel in je document verschijnen.
Dit kunt je doen:
-
In Word, ga naar File>Options.
-
Klik op Advanced.
-
Onder het kopje 'Show document content' staat vermoedelijk de optie 'Show field codes instead of their values' aangevinkt. Is dat zo, dan deze optie weer uitschakelen.
Een tweede Word-optie die hier in het spel kan zijn is de volgende:
-
Kijk in Word bij 'Review' en dan de 'Display for Review'-opties. Als je daar 'Final: Show Markup' aan hebt staan, komen allerlei wijzigingen die je in het document hebt aangebracht ook in beeld. Door te kiezen voor de optie 'Final' verdwijnen al die wijzigingen naar de achtergrond.
Staat je vraag er niet bij? Je kunt ook kijken op de support pagina's van het betreffende programma, of neem contact op met refmanagement rug.nl

